Home › Forums › Hapara Suite › API error message appearing › Reply To: API error message appearing
Hi Toby,
I believe this is because API keys expire periodically. They do this because an API (Application Programming Interface) is how two different systems talk to one another, therefore as/when each is updated/changes, the ‘agreement’ between them may need to be refreshed.
Here are a couple of things to check – first let’s start from the Google side of the equation.
G Suite Admin items to check:

- Ensure that the API access in G Suite admin console is enabled (this is likely to be the case, but let’s check). This has to be done by someone with Super Admin rights.
- Next you need to check that ‘Enable API access‘ is checked:

Check Hapara is linked up with Google properly
Log in to your Hapara Admin Console and go to Configuration > Google Apps Settings.
- Scroll down to the Admin Access section.
- Ensure that the user listed is a valid super administrator in your domain.
- If the user is not a valid super administrator, then do one of the following:
- Restore the user’s super admin privileges, or type in a super admin’s email address
- Ensure a successful test result, then click Save Changes.
- To prevent problems like this from happening if an administrator leaves your school, make sure this admin account that is not associated with a person (ie. not you if possible).
There are a few other items to check through, but in this case, I don’t think you need to check them.
Check that Hapara is able to communicate with Google properly
This is called ‘Authenticating Hapara Dashboard with OAuth 2.0‘ which is where you allow Google to communicate with Hapara by using the Hapara marketplace app.
- Log into your G Suite admin console > Apps > Marketplace Apps… then select: Apps List which will show all apps you’ve added from the Marketplace:
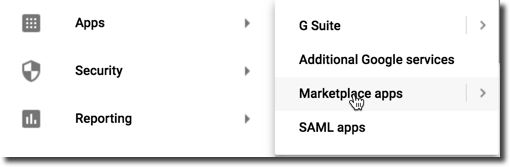
- Click on Hapara Teacher Dashboard and check Data Access is granted.
Further reference from Hapara is here…
-
This reply was modified 7 years ago by
 Rob Clarke.
Rob Clarke.
