Hi everyone,
Here is a good question from a John Petrie in Auckland:
I’m needing to tidy up the drives.
Is there a way I can access all drives to shift, change and delete – general tidy up? Find some I can’t shift or change – a few I can’t delete. I’m looking for a super level access.
This is relatively straight forward if you have super admin access to your Admin Console. Follow these steps:
- Log into your admin console – admin.google.com
- Navigate to Apps > G Suite > Drive and Docs > Manage shared drives
- From here, you will be able to see every shared drive in your G Suite system.
- If you click the shared drive you wish to alter, it will allow you to add new members, or remove existing ones.
- If you click the cog icon to the far right, you will be able to enable various settings as in this screenshot:
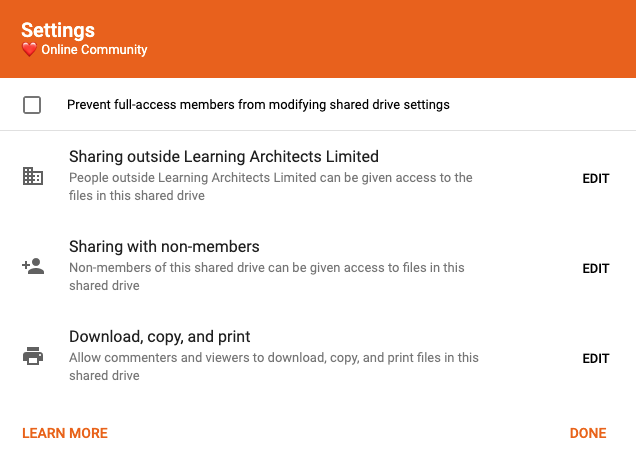
Note: that if you want to delete a shared drive, you first need to remove members other than yourself and also all files inside it. Once that is done, you will be able to delete the shared drive from inside your Google Drive > Shared drives area (you will need to be a manager of the drive to delete it).
Happy spring cleaning!