Home › Forums › Tame and Train Your Email › Send additional emails to the same place
Tagged: Additional email, Gmail
- This topic has 1 reply, 2 voices, and was last updated 6 years, 10 months ago by
 Rob Clarke.
Rob Clarke.
-
AuthorPosts
-
-
December 10, 2018 at 6:55 pm #5611
Hey Rob
Just a quick question for you….. I have this email address, but I also have another email address. All emails go to the same place, but I would like it to say [email protected] when I email people rather than the gmail one come up.
Can I do that??
Maree Lucas
-
December 10, 2018 at 7:15 pm #5612
 Rob ClarkeKeymaster
Rob ClarkeKeymasterHi Maree,
Yes, this is relatively straight-forward to set up. Gmail can check other email addresses you have access to and it can even ‘send mail as’ another email address. I use it to send as my personal email sometimes as it is quicker having both addresses accessible from the same place!
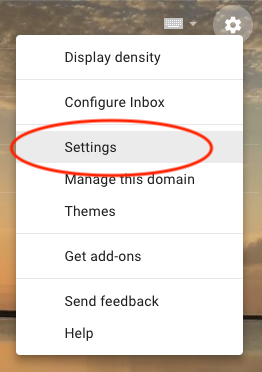 Both aspects you need are set up in the same place: Mail > Settings > Accounts & Import – where you can set Gmail up to check another email address you own from inside Gmail, or send-as that user also.
Both aspects you need are set up in the same place: Mail > Settings > Accounts & Import – where you can set Gmail up to check another email address you own from inside Gmail, or send-as that user also.How to send as another user:
- In the “Send mail as” section, click Add another email address.
- Enter your name and the address you want to send from.
- Click Next Step > Send verification.
- For school or work accounts, enter the SMTP server (for example, smtp.gmail.com or smtp.yourschool.edu) and the username and password on that account.
- Click Add Account.
- You will need to confirm from the other email address you have access to – it is either a code or a link to click.
- Once confirmed, you can see in a new email message another option to send as – just click on the email address where you’ll see a downward pointing triangle:
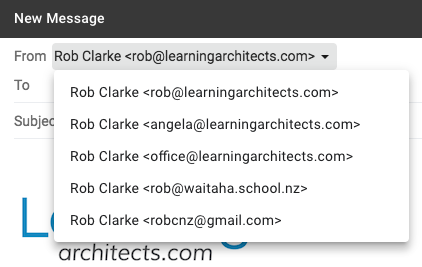
How to get Gmail to check other email accounts:
This is pretty much the same process as before, the only difference being the choices you have for checking emails and dealing with them. Your other account must have POP access. You have three options:
- Get all messages (old and new): if you still use another email address.
- Get only old messages: if you recently switched to Gmail from another provider.
- Forward only new messages: if you want your new messages immediately.
Instructions:
- You’ll see the link just beneath the ‘Send mail as’ option.
- Add the other account, you’ll need the username/password.
- Select which option you need (from the above list).
Here is a fuller reference if you need it.
-
-
AuthorPosts
- You must be logged in to reply to this topic.
