Home › Forums › Google Drive › ‘Lockable Templates’ in Team Drives › Reply To: ‘Lockable Templates’ in Team Drives
March 12, 2018 at 2:05 pm
#4650
Keymaster
Hi Anna,
Sorry for my later-than-usual response to this great question. I’ve been in Sydney all last week learning to become a Strengths Coach, which was like being connected to a fire hose!
Team Drives doesn’t yet have the flexibility that a regular Drive folder has in order to achieve this… here is some commentary which I hope helps you to get the best solution:
- When you add someone to a Team Drive, every file placed into that Team Drive inherits the permissions you gave that user. This can be a pain if you want a more granular approach for some files.
- One solution might be to place the files in question (in this case Job Descriptions) into another Team Drive that the user(s) can’t access (eg. Exec Files in your case), then share that individual file to the individual. This would give you the granularity I believe you seek. Below are steps for emailing a link to a file, or sharing a file from inside a different Team Drive to another user.
- Keep the file(s) in question inside another (regular) Google Drive folder and share the file/folder to the user(s) you wish to share with. This might not be the best option in your case, as you already have a clear hierarchy of Team Drives set up.
To email a link:
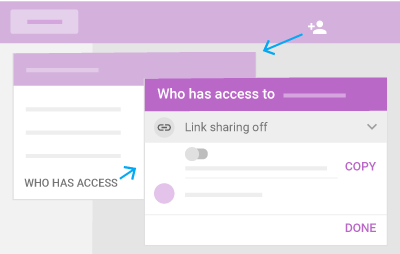 Select a file to share.
Select a file to share.- Click Share
 .
. - Select ‘Who has access‘.
- Next to Link sharing off, click the down arrow.
- Next to the URL, click Copy. The link is now copied to your clipboard.
- Click Done.
- Paste the link into an email.
To share a link:
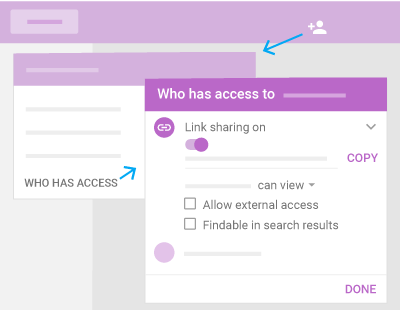 Click a file to share.
Click a file to share.- Click Share
 .
. - Click Who has access.
- Next to Link sharing off, click the Down arrow.
- Turn Link Sharing on.
- Click the Down arrow arrow_drop_down and choose a permission.
- (Optional) To allow sharing outside your organization, click Allow external access.
- (Optional) To make the document searchable in Drive, click Findable in search results.
- Click Done.
