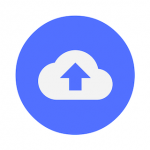[accessally_is_logged_in]Hi [accessally_user_firstname],[/accessally_is_logged_in][accessally_not_logged_in]Dear guest,
[accessally_is_logged_in]Hi [accessally_user_firstname],[/accessally_is_logged_in][accessally_not_logged_in]Dear guest,
This post is designed to help schools (and other organisations) learn to streamline end of year processes when people leave and is written to includes students and staff. [/accessally_not_logged_in]
One of the things I love about working in the ‘cloud’ is that it creates a seamless experience in which transparency and collaboration can really flourish.
At times though, it also creates a number of grey areas. These can be overcome with clear protocols and a bit of forward-thinking.
This post is aimed to help you and your organisation when people leave at the end of the year by providing some clear, easy to use guidelines and processes for streamlining data migration. This applies to students leaving a school, or to staff who are:
- Moving from one Google domain to another (eg. from one school to a new school), OR
- Moving from one Google domain to a personal Gmail account (eg. leaving school).
Here are some tips to make this much easier for you including considerations and solutions for different scenarios. We have organised this into these sections:
- considerations
- protecting important/sensitive data
- solutions for migrating data
- further information.
We will be creating some downloads you can use in your school or organisations and uploading these to this post.
Considerations
When people leave your organisation there are some important considerations to keep in mind with regards to:
- How the organisation communicates with the person leaving, or their family.
- What happens to their data.
- How the organisation protects privacy (ie. of important or sensitive data) and their intellectual property (ie. copyright).
Staff who are leaving
 [accessally_is_logged_in][accessally_user_firstname], w[/accessally_is_logged_in][accessally_not_logged_in]W[/accessally_not_logged_in]hen staff leave there are some important considerations to keep in mind:
[accessally_is_logged_in][accessally_user_firstname], w[/accessally_is_logged_in][accessally_not_logged_in]W[/accessally_not_logged_in]hen staff leave there are some important considerations to keep in mind:
- Does the Board of Trustees allow staff to take a copy of data created while in the employment of the school?
If this has not been dealt with at Board level, then under NZ law, first right of copyright/ownership rests with the employer. This effectively means that staff cannot legally make copies of files without permission of the principal (who in this case is acting as CEO of the Board). The way to mitigate this is to develop a Creative Commons Release Policy. - Do staff understand how copyright works?
If not, then you won’t want them finding out ‘the hard way’. - Are there files that are sensitive that staff has access to that if they accidentally took a copy of, would leave the school vulnerable?
An example of this might be a teacher taking a copy of a pastoral care document which has student’s names/details on it and therefore they breach that students privacy.
Students who are leaving + free template
[accessally_is_logged_in][accessally_user_firstname], w[/accessally_is_logged_in][accessally_not_logged_in]W[/accessally_not_logged_in]hen students leave a school it can create a bit of administration for the ICT Leader, Office Manager and/or principal depending on the size of the school. Here are some tips for helping streamline this process:
- Provide options for parents/students to consider when they leave – we suggest you provide students/parents with three choices, as below.
- Communicate the process well – by making the timeframe clear, as well as the options for how to ‘take their data’ with them. We suggest you create a page linked from your website for this purpose which becomes part of your procedures.
- Use an Archive Organisational Unit in your G Suite Admin Console – this means you should have clear procedures for dealing with students who leave the school.
Below is a free download for you to take a copy of and
Notes:
- In some instances, the new school(s) students are moving to may open their G Suite accounts prior to the end of the year so transfer doesn’t require a gmail.com account. We have not seen this happen but wouldn’t it be nice!
- Your school may opt to keep the student account open for a period of time once school has finished for the year to enable the new school to give the student their account and then the transfer can happen between school Google accounts.
 Protecting Important or Sensitive Data
Protecting Important or Sensitive Data
An important issue for organisations to consider when they move to the cloud is ‘how will we protect sensitive or important data’?
In many schools and organisations, there may be files that are sensitive or important that you do not wish to share with people when someone leaves.
Use Groups to manage permissions
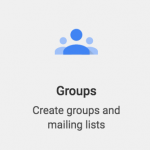 If you share a folder or individual files with staff groups, when staff leave you can take the person out of the group to ‘un-share’ the file or folders with that individual. If this is done well before they leave, then the risk of losing important data is mitigated.
If you share a folder or individual files with staff groups, when staff leave you can take the person out of the group to ‘un-share’ the file or folders with that individual. If this is done well before they leave, then the risk of losing important data is mitigated.
Your G Suite Administrator will need to perform this task. Go to admin.google.com > Apps > G Suite > Groups.
Define a process for archiving users' who leave
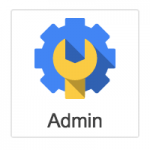 There are three options for this in our view:
There are three options for this in our view:
- Delete the user account – this is not optimal and can cause issues, especially if the organisation doesn’t have well-defined protocols for managing file ownership.
- Suspend the user account – this effectively ‘turns off’ the users’ account and they cannot access it.
- Use an ‘Archive’ organisational unit – this is our preference, as the Administrator gets more choice as to which services (or apps) he/she can turn off. For example, you may allow staff to different permissions if they leave as opposed to students.
Ensure sensitive data cannot be copied
This relates to the situation where you do not want a user to copy a file, or folder of files, to a new account. For example, in a school you may have a pastoral care document that would breach privacy if it were copied into a non-school Google account.
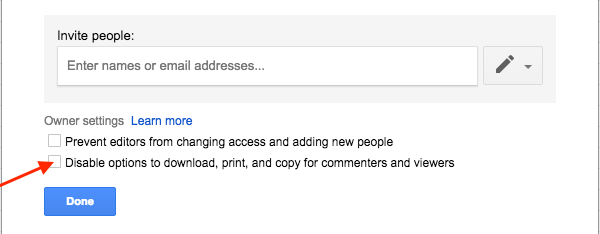
To avoid this, change the user who is leaving to have only view or comment access only to a file AND make sure the owner has selected the checkbox to disable download.
This will disable the ability for the file to be copied (eg. CloudGopher will not copy the file(s), neither will some of the free solutions for migration below).
Data Migration Solutions…
There are a range of solutions depending on your preferences. Most solutions out there focus on copying Drive files, whereas the best ones copy across Drive, Gmail, Calendars, and Contacts. In almost all cases, other Google tools (such as YouTube, or Blogger) aren’t supported.
The option you choose will depend on your needs.
1. Let the user copy the files individually
Let the user copy files individually – the process involves these steps:
- Share the file with the new account.
- Inside the new account, open the file and choose File > Make a copy…
- Rename the file.
- This method is easiest if you place all files into one folder then share that folder and there are very few files to transfer due to the time and hassle of copying/resharing.
For lots of Drive files, such as backups or videos, you can opt to download these first, especially if you decide to transfer using Cloud Gopher below.
2. Use a free app to copy files en masse
Use a tool to copy the files en masse. There are a number of tools which do parts of this…
- Google Takeout – a free tool from Google which makes a downloadable compressed file of your archive. This kind of defeats the purpose of working online and is difficult to deal with certain parts of your Google system, such as calendar and email because you need to have some technical ability to then copy it back into another account.
Choose an App from the Chrome Web Store to copy files – the easiest one we have found is called Folder Copy for Google Drive designed by a Stéphane from ez34.net. Copy Folder (copies an entire folder in one go), Drive Migrator (uses Apps Script), Copy Folder 2 (we have not tested this one). Note these utilities only copy the Drive files, not emails, contacts, calendar items and so on.
There are disadvantages to this approach, which include:
- possible user error – you may forget to copy important files
- some apps are difficult to use
- some require a bit of technical expertise (eg. Google Takeout) which can create hassles
- most apps don’t deal with data other than Drive files – eg. Gmail, Contacts, Calendars.
3. Best solution to migrate everything - use VaultMe
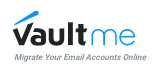 VaultMe is the best solution we’ve encountered in our work – it takes literally a few clicks!
VaultMe is the best solution we’ve encountered in our work – it takes literally a few clicks!
- This is a paid service which costs depending on how much data you transfer.
- Costs are inexpensive.
- It is cheap when you consider the hassle and time it saves.
- Use this link to get started…
The advantages of this approach include:
- the service copies everything from your Gmail, Drive, Calendars and Contacts from one account to another.
- the user specifies which data from which service is to be transferred – it can deal with contacts, calendars, Drive files, emails, etc.
- it is super quick and very, very easy!
In our experience with hundreds of schools, paying the $10USD (less your 10% discount) is worth it. Most accounts will house less than 1GB of data and be under this threshold.
What about other Google services?
At any one time, there are approximately 70-80 services that are actively running, so there are a LOT of ways that your data can be stored on Google services. Here are some of the more common ones with options for moving data out of it to another Google account:
There are a few tools that allow you to extract email addresses from your email system. The one we prefer is called Email Address Extractor which is an add-on for Google Sheets.
- it will give you up to 100 free email extractions every 6 hours
- if you want to pay, you can pay monthly to give yourself time to do the job
 Youtube presents an interesting challenge in that more and more people (especially teachers) are needing to take video files with them when they leave. The option you choose will depend on the quantity of data and the number of videos you want to migrate.
Youtube presents an interesting challenge in that more and more people (especially teachers) are needing to take video files with them when they leave. The option you choose will depend on the quantity of data and the number of videos you want to migrate.
- If you have a few videos you wish to migrate – we recommend you download them and re-upload to your new account from inside the video manager.
- If you have lots of videos – we suggest you use Google Takeout which will download all videos as .mp4 files for re-upload.
Below is a 1-minute 12-second video for how to access the Youtube Video Manager:
Please note:
In the case of Student Management Systems that rely on content uploaded to Youtube as evidence of student learning, this presents another challenge. If a teacher leaves the school and has uploaded evidence of student learning to youtube and then their account is deleted, the evidence may disappear.
This is situation, we recommend you follow our best practices for archiving staff accounts by following our guidance inside this community.
- Make the destination account an administrator before removing access of the original account!
- Perform this operation before leaving the organisation, in case your account is deleted/suspended or archived.
This 2 minute 27 second video shows you how:
Further reference on Google’s help centre here…
How to transfer from the new Google Sites…
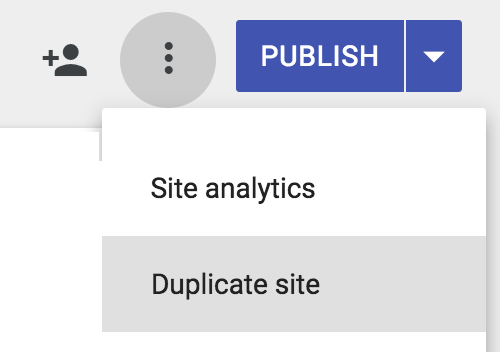 This process is relatively easy. Follow these steps:
This process is relatively easy. Follow these steps:
- Share the site to the new account you wish to transfer it to.
- Find the 3 dots top right (next to the publish button) and select ‘Duplicate’.
This 57-second video from Steegle shows you how:
How to transfer from the old Google Sites…
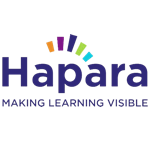 As an expert reseller for Hapara Suite, we offer PLD for enabling educators to utilise this powerful suite to personalise and scaffold learning.
As an expert reseller for Hapara Suite, we offer PLD for enabling educators to utilise this powerful suite to personalise and scaffold learning.
One issue you may encounter if you have been using Hapara Workspace is ‘how to transfer the workspaces you’ve created to your new school?’
This is a valid concern which we’ve flagged with the Hapara team. Here are some pointers:
- You can’t transfer Workspaces to anything other than another G Suite for Education system with Hapara installed – see us if your new school needs help with this!
- The process is pretty manual at the moment, as follows:
- Make the workspace public.
- Log into your new account and navigate to the workspace(s) you wish to copy.
- Save them to your new account at your new school.
You will need to ensure your new school sets your account up pronto to achieve this!
Otherwise, we suggest you ask the school you are leaving to not delete/suspend or archive your account until you have done this!
Further Information…
A number of people have attempted to summarise this rather difficult area. Not all of the advice out there is clear or concise but is worth noting:
- Google has a reference page here which focusses on using Google Takeout – see the advice above about this tool.
- The Connected Learning Advisory has tried to create a definitive guide. Be aware that their reliance on Google Takeout is problematic because of the complexity of having to re-import various types of files once a user has downloaded the archives. Their guide does, however, have tips for other online services such as YouTube (the owner of the clip can download these). We were involved in helping critique this document for the Connected Learning Advisory.