How to use commenting
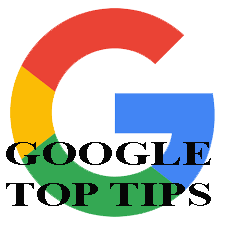 Dear [accessally_user_firstname],
Dear [accessally_user_firstname],
Comments allow people to reply and interact inside a Document, Slide Presentation or in the case of this video, a Google Sheet.
You will learn:
1 | Multiple ways to insert a comment. | |
2 | How to respond to a comment. | |
3 | How to resolve a comment. | |
4 | How to link to a comment inside a Sheet, Doc or Slide | |
5 | Managing notifications from comments. | |
6 | How comments interact in your email. | |
7 | Examples of scenarios where this will be useful. |
Scroll down to view the video…
This video is 5 minutes 51 seconds long and applies to Docs, Sheets or Slides:
This video is from our online course Google Sheets & Forms 1. Please note that this applies to Documents as well as Slides.
The ability to comment on a cell in a Sheet is slightly different in a Doc/Slide, you just need to highlight what you wish to comment on.
Instructions for making a comment…
-
- When working in a Document, Drawing, Sheet or Slideshow, select a piece of text then right-click (or control-click) and select ‘Comment’. You’ll notice a small round icon to the right inside documents indicating this comment feature also.
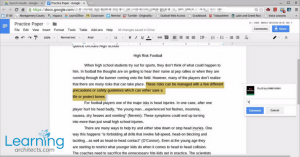 Write a comment. This might be an idea or discussion point on an agenda item, or feedback to someone, etc.
Write a comment. This might be an idea or discussion point on an agenda item, or feedback to someone, etc.- Click ‘Comment’ and the comment will be ‘stuck’ to the text or item you selected.
- If you want to ensure a specific person gets the message, then type, for example, [email protected] into the body of the comment to mention him/her.
- If you wish to set a task for that person to complete, then you’ll get the option of doing this. Either mentioning or assigning a task will trigger an email to that person for them to respond to.
[accessally_user_firstname], If you’re enjoying this course, please share it with your friends!
